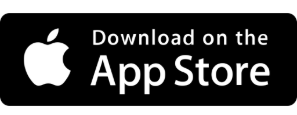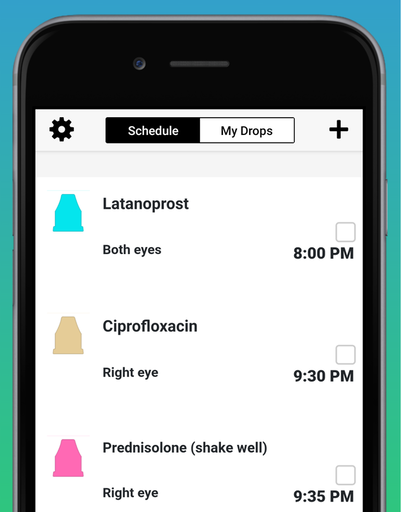EyeDropAlarm has been featured in Ophthalmology Times, Glaucoma Today, Millennial Eye, Cataract and Refractive Surgery Today, and was recommended as the "Top App for Patients" at the American Academy of Ophthalmology Annual Meeting.
Unique Features of the Eye Drop Alarm medication reminder app:
- Quick setup. No login required.
- Simply select your eyedrops from the app's extensive database. No need to type in each one.
- Alerts clearly indicate which eye and the bottle cap color.
- Can set up schedule in advance. Ideal for drops prescribed before/after eye surgery (LASIK, cataract surgery, etc.)
- Includes useful tips on how to insert eyedrops.
90 seconds Instructional Video
For Healthcare Providers
• Increase compliance with your prescribed eyedrops by recommending EyeDropAlarm to your patients.
• Reduce errors. App clearly indicates cap color and which eye, so patients will take drops as prescribed.
• App is quick to set up. Reduces time spent explaining the pre-op and post-op medication schedule.
• It is the only app with built-in algorithms for drops on a taper and for setting up the recommended gap between drops scheduled for the same time of day.
• Can set frequency of each drop from 1 to 24 times per day. Ideal for patients with corneal ulcers or uveitis.
• Reduce errors. App clearly indicates cap color and which eye, so patients will take drops as prescribed.
• App is quick to set up. Reduces time spent explaining the pre-op and post-op medication schedule.
• It is the only app with built-in algorithms for drops on a taper and for setting up the recommended gap between drops scheduled for the same time of day.
• Can set frequency of each drop from 1 to 24 times per day. Ideal for patients with corneal ulcers or uveitis.
| EyeDropAlarm Handout For Patients | |
| File Size: | 71 kb |
| File Type: | |
| Stickers to Print Avery Labels 5160 5260 5660 5960 5979 8160 18660 | |
| File Size: | 40 kb |
| File Type: | docx |
| QR Code Android Version | |
| File Size: | 3 kb |
| File Type: | png |
| QR Code iPhone Version | |
| File Size: | 3 kb |
| File Type: | png |
| Both QR Codes with App Icon | |
| File Size: | 23 kb |
| File Type: | png |