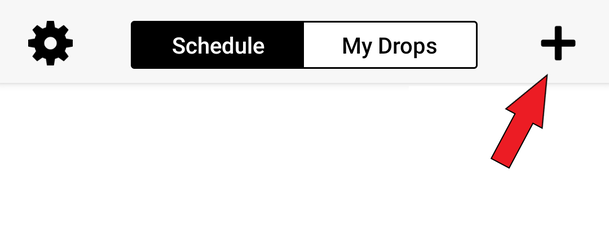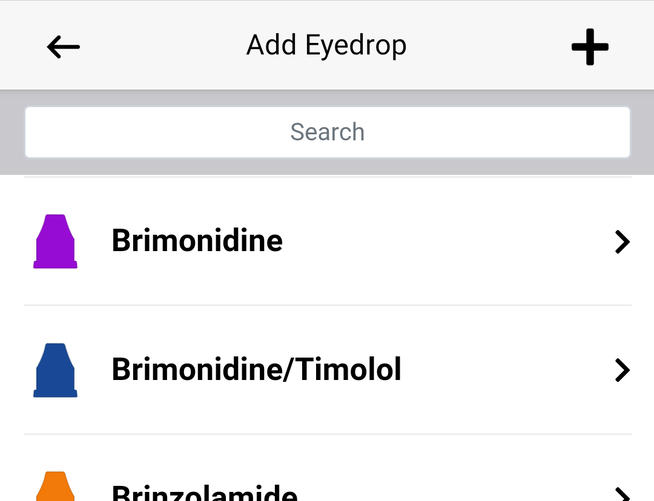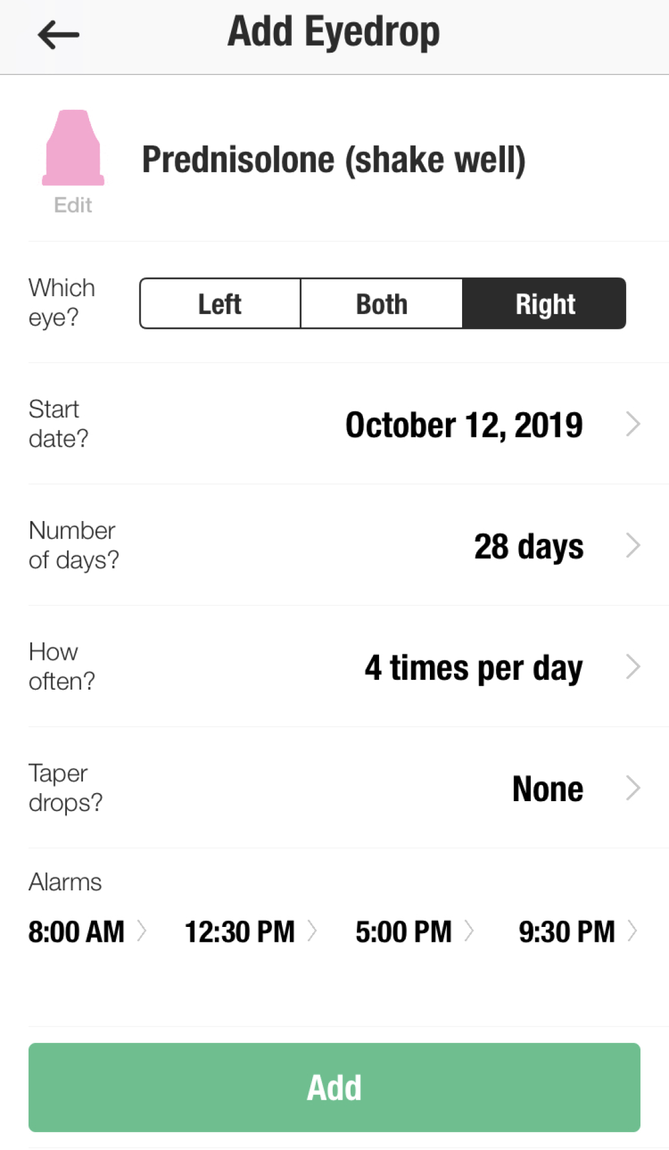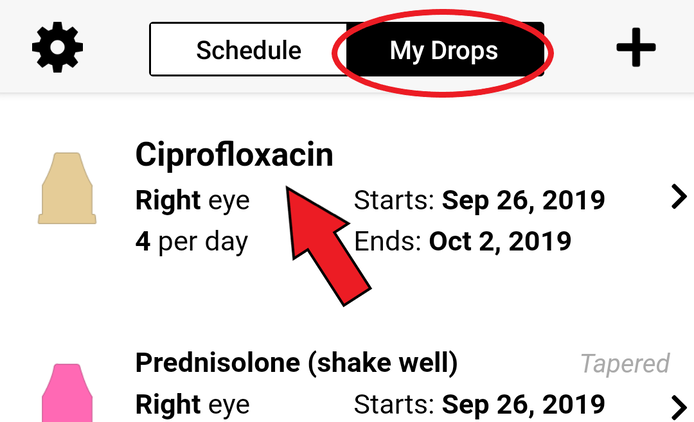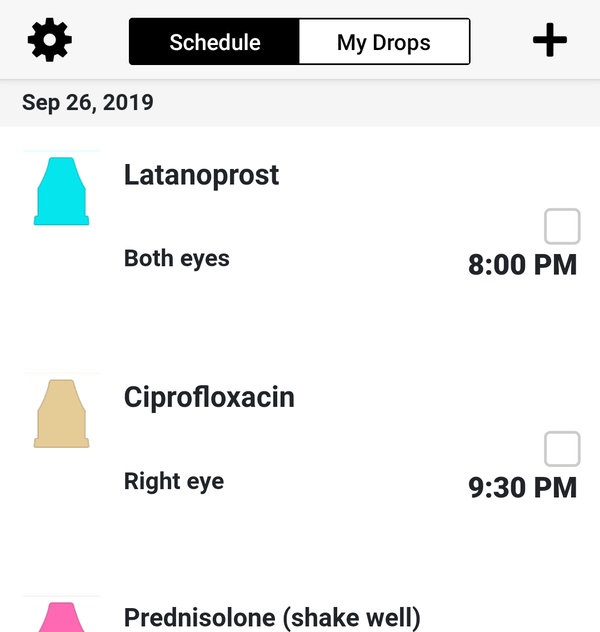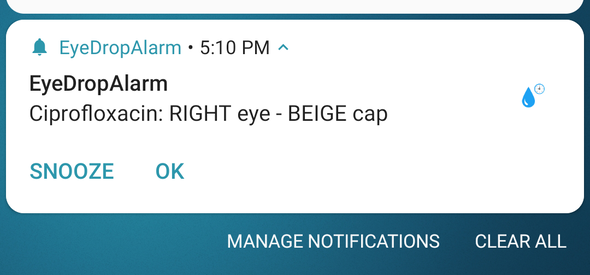Scroll down for a brief instructional video and step by step instructions
FAQ
How do I edit an eye drop's schedule or delete an eyedrop?
How do I change an alarm time?
How do I change the alarm volume and the vibrate feature?
How will alerts be displayed?
How do I add a medication that I can't find in the database?
I put in an eyedrop ahead of schedule - what should I do?
Can I have different schedules for my right eye and left eye?
How do I troubleshoot an issue with the alarm notifications?
How do I reset an ongoing alarm that stopped working?
How do I change an alarm time?
How do I change the alarm volume and the vibrate feature?
How will alerts be displayed?
How do I add a medication that I can't find in the database?
I put in an eyedrop ahead of schedule - what should I do?
Can I have different schedules for my right eye and left eye?
How do I troubleshoot an issue with the alarm notifications?
How do I reset an ongoing alarm that stopped working?
90 seconds Instructional Video
Step by step instructions
- To add an eyedrop to your schedule, click on the + button.
- Scroll down to find your drop or use the search box. Your phone needs to be connected to the internet to access the eyedrop database. If you can't find your drop, click on the + button again and manually enter it. Use the touchscreen to enter the name of the medication and edit any of the parameters.
- Select your drop and then make changes using the touchscreen. The cap color and drop name can be edited. Edit a specific alarm time by clicking on the > symbol. Click the green 'Add' button when done.
- Use the My Drops screen to edit or delete an eyedrop. Simply click anywhere on the drop you want to change.
- Use the Schedule screen to view your upcoming drops. The boxes will be automatically checked off if you click "Ok" in the alert. If needed, you can check or uncheck a box using the touchscreen.
- Use your phone's notification center to see your alerts. Swipe down from the top of your screen to open the Notification Center. Touch the EyeDropAlarm alert and then select "Ok" or "Snooze" in the app. Another option is to slide down on the alert and then select "Ok" or "Snooze" within the alert.
- Select "Ok" or "Snooze" within a few minutes after the alert arrives. This will enable the app to send each alert at the scheduled time. If alerts are ignored, most Android phones will delay or combine the next alerts.
- If you administer an eyedrop before the scheduled time, use the touchscreen to check off the box for that drop. This will cancel the future alert.
- Use the app's settings screen to make changes to the alarm sound, snooze duration, and gap between drops scheduled for the same time. You can also see instructions on how to put in drops.
Troubleshooting
- On most phones, the volume of the app's sound alerts is controlled by the notifications volume. If you are having trouble hearing the sound alerts, try the ''Uplift" alarm sound and increase the notification sound volume.
- If your phone is not receiving alerts from EyeDropAlarm, it is probably due to a third-party notifications manager app or cleaning app installed on your phone. Examples of these types of apps include Recurrent Notification Manager, Notifications Off, Clean Master, 360 Security, and Fast Booster. The simplest solution is to uninstall the third-party app. Then, restart your phone and check settings to confirm notifications are turned on for EyeDropAlarm (Settings > General > Apps & Notifications > Notifications > Apps). On this same screen, please toggle OFF the setting named "Remove permissions if app is unused" or "Pause app activity if unused" for EyeDropAlarm.
Android Support Link: